GitHub Integration for Test RCA¶
This guide describes how to connect your GitHub repositories for an application using GitHub Personal Access Token. You may use this option if you are unable to use the GitHub app.
Connecting GitHub Repositories¶
CloudAEye offers the option to use a GitHub Personal Access Token to connect the GitHub repositories. After picking the plan for Test RCA, you will see a page that asks you to connect GitHub.
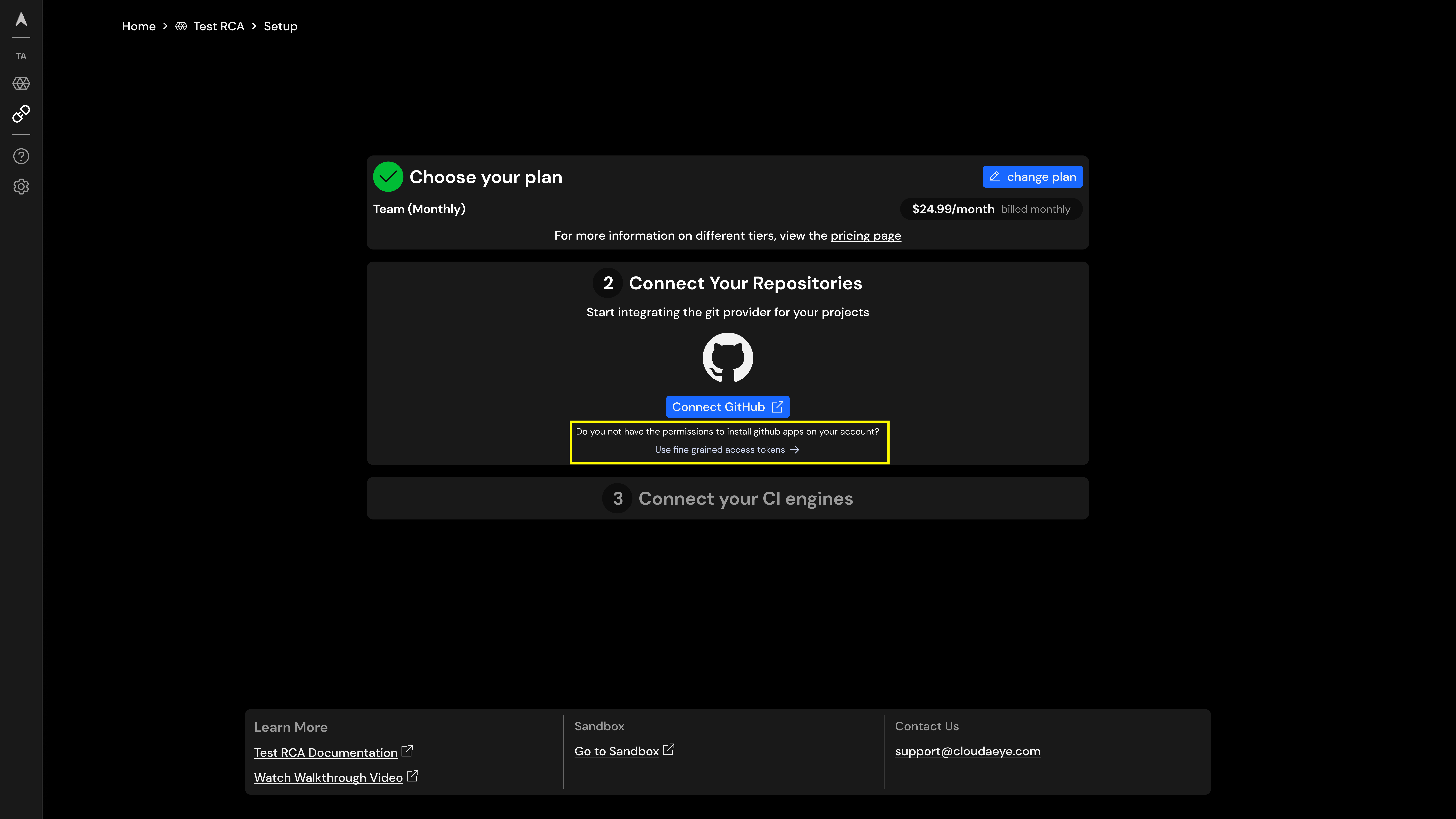
On this page, you may pick the option to use a GitHub Personal Access Token for fine grained access control.
Step 1: Connect GitHub ¶
You will see a page that asks for a GitHub Personal Access Token.

Step 2: Create a GitHub Personal Access Token ¶
- From your GitHub profile, select
Settings. Scroll down toDeveloper settings. Then choosePersonal access tokens > Fine-grained tokens'. Click onGenerate new token` button. You will come to New fine-grained personal access token page.
Please populate the form to generate a new token.
- Token name: Provide a name. For example, CloudAEye Test RCA
- Expiration: Select a
Customexpiration with a 5 to 10 year horizon. Otherwise, the integration will stop working after a short period of time when the token expires. - Description: Provide a description. For example, this token is used to connect CloudAEye's test failure analysis.
- Resource owner: Select the resource owner from the drop down. Typically, you want to select your organization's resource.
- Repository access: You may select "All repositories" option. If you want to use different GitHub token to configure different applications (not common), you may select "Only select repositories" option and select the GitHub repositories you want to connect.
- Permissions: Provide "Read-only" access for the following: Actions, Contents, Metadata, Pull requests. Please select "Read and write" access for Webhooks so that CloudAEye can add a webhook.
- Overview: You will see 5 permissions being selected.
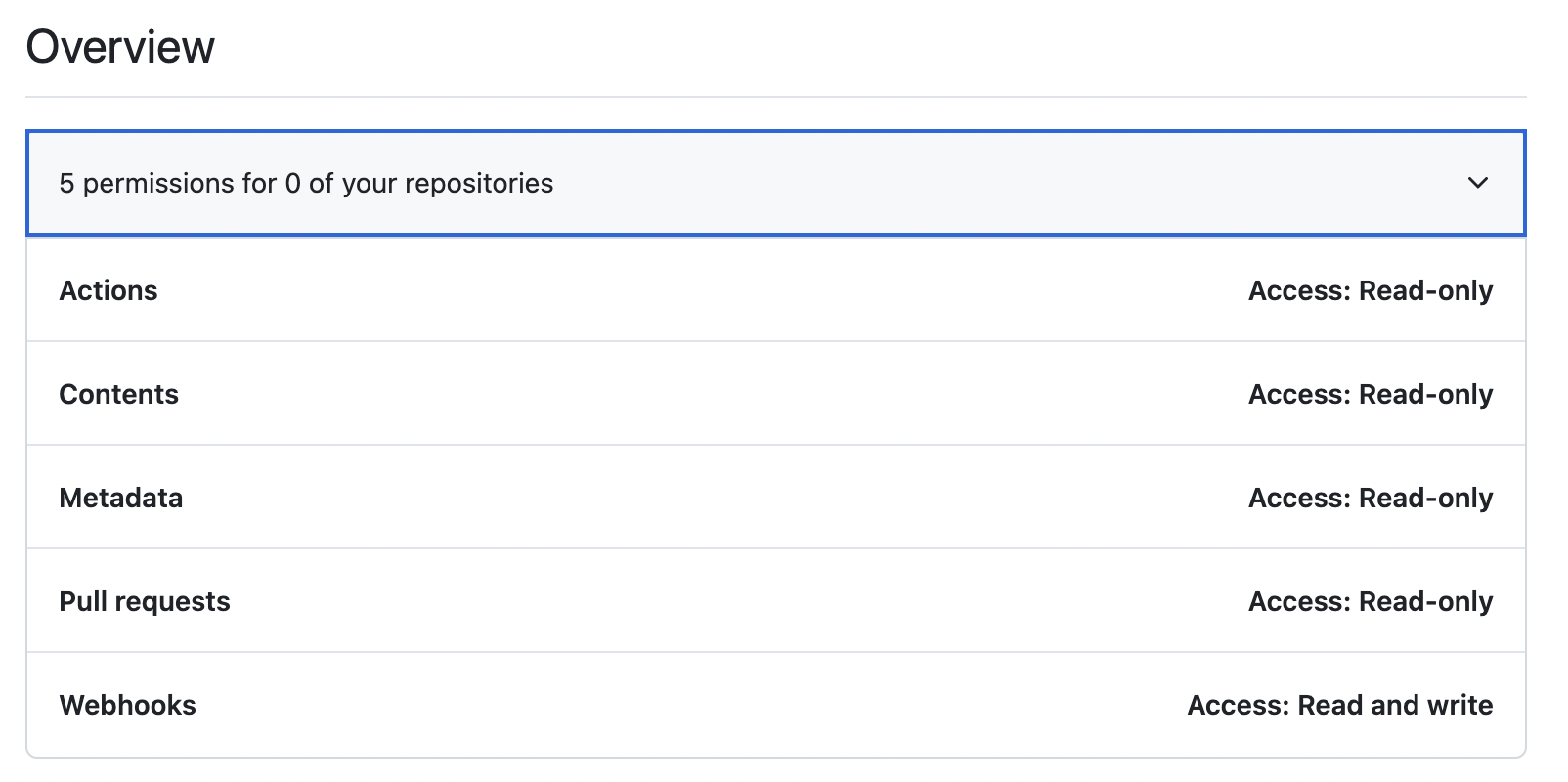
Click on Generate token button to generate the new token. Save the GitHub personal access token somewhere secure for future reference. Copy the newly created token and paste it the CloudAEye's Add page. Click on "Submit" button. The page will show "Validated! Continue to next steps" button. Click to continue.
NOTE on Resource owner:
- If you only see your GitHub handle, you may need to configure your organization's personal access token policy.
- Visit the following page of your organization to configure the policy: https://github.com/organizations/YourOrg/settings/personal-access-tokens (Replace YourOrg with your organization's name in the URL. For example, CloudAEye)
- You want to select the option that says "Allow access via fine-grained personal access tokens" and "Do not require administrator approval".
Step 3: Submit Your GitHub Personal Access Token ¶
Click on Submit button to submit the token. You will see a page like the following.
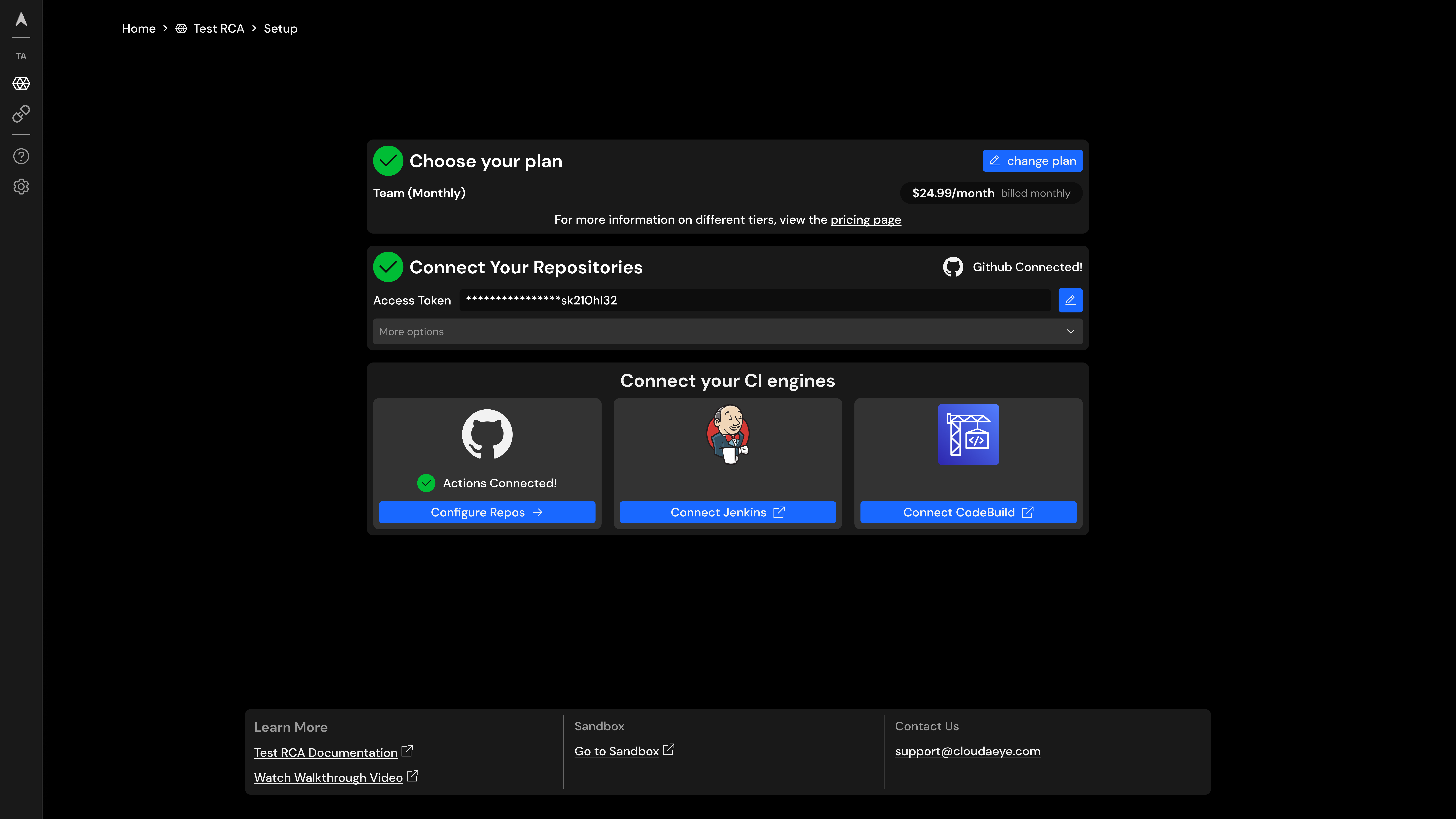
Step 4: Choose Your Application Repositories & Workflows ¶
- App Name: Provide your application's name. You may select an existing application name from the drop down or add a new application name. For example,
SockShop. - Repository Name: Select all the repositories that are part of your application.
- Test Suite Branch: From the drop-down menu, select the code branch. This will be used to scan the code base.
- Under "Which test framework is used?" column, select the programming language and test framework used to write the tests.
- Under "Which workflow are the tests run from?", click on "Choose" button to select the workflow.
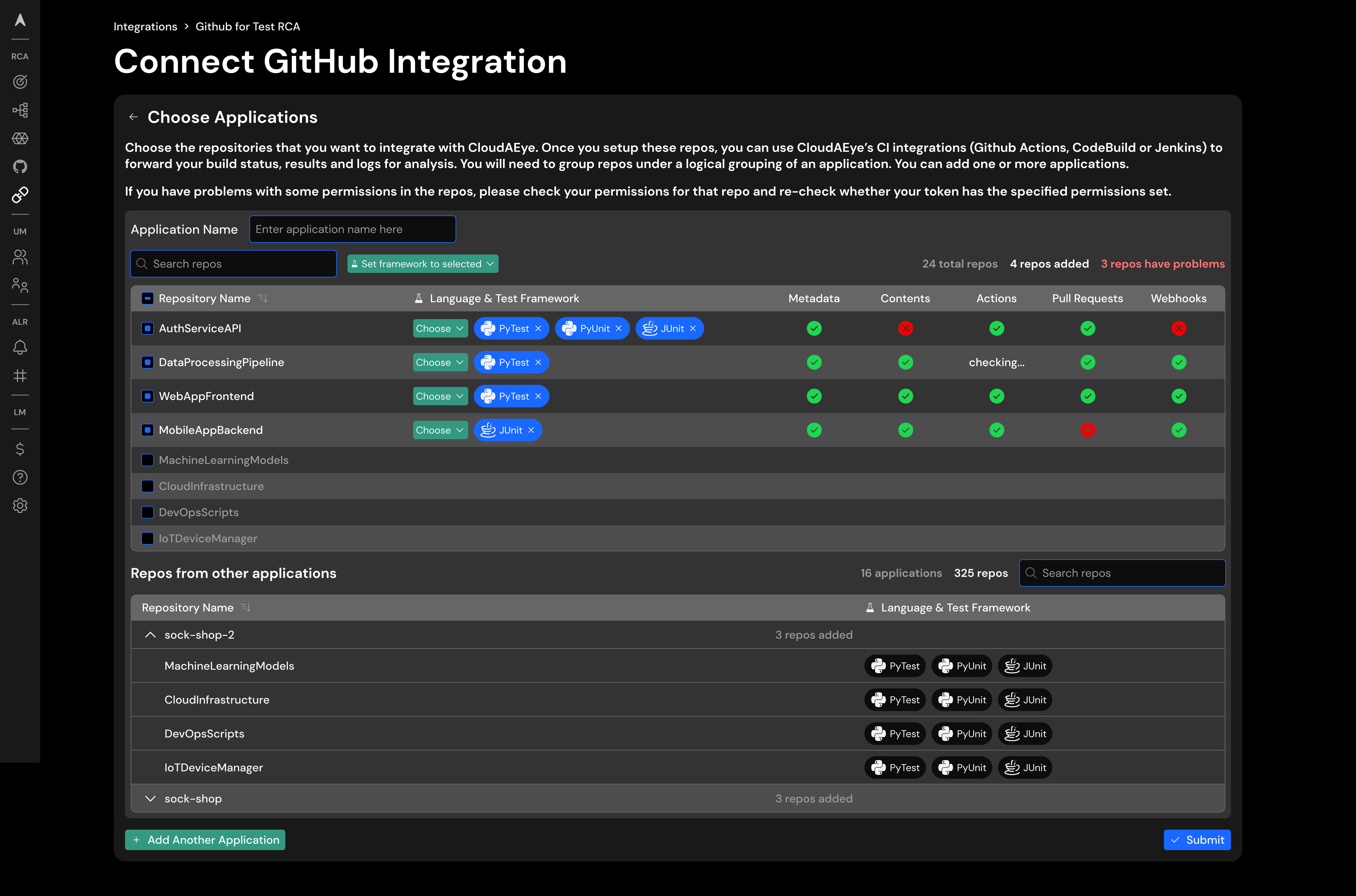
Step 5: Complete the Setup¶
- Click on "Save & Apply" button to complete the setup. Congratulations! You have successfully added your first application.
Edit GitHub Integration¶
From the Test RCA service, click on Integrations icon on the left navigation. You will see a page where you can edit the configured repositories.
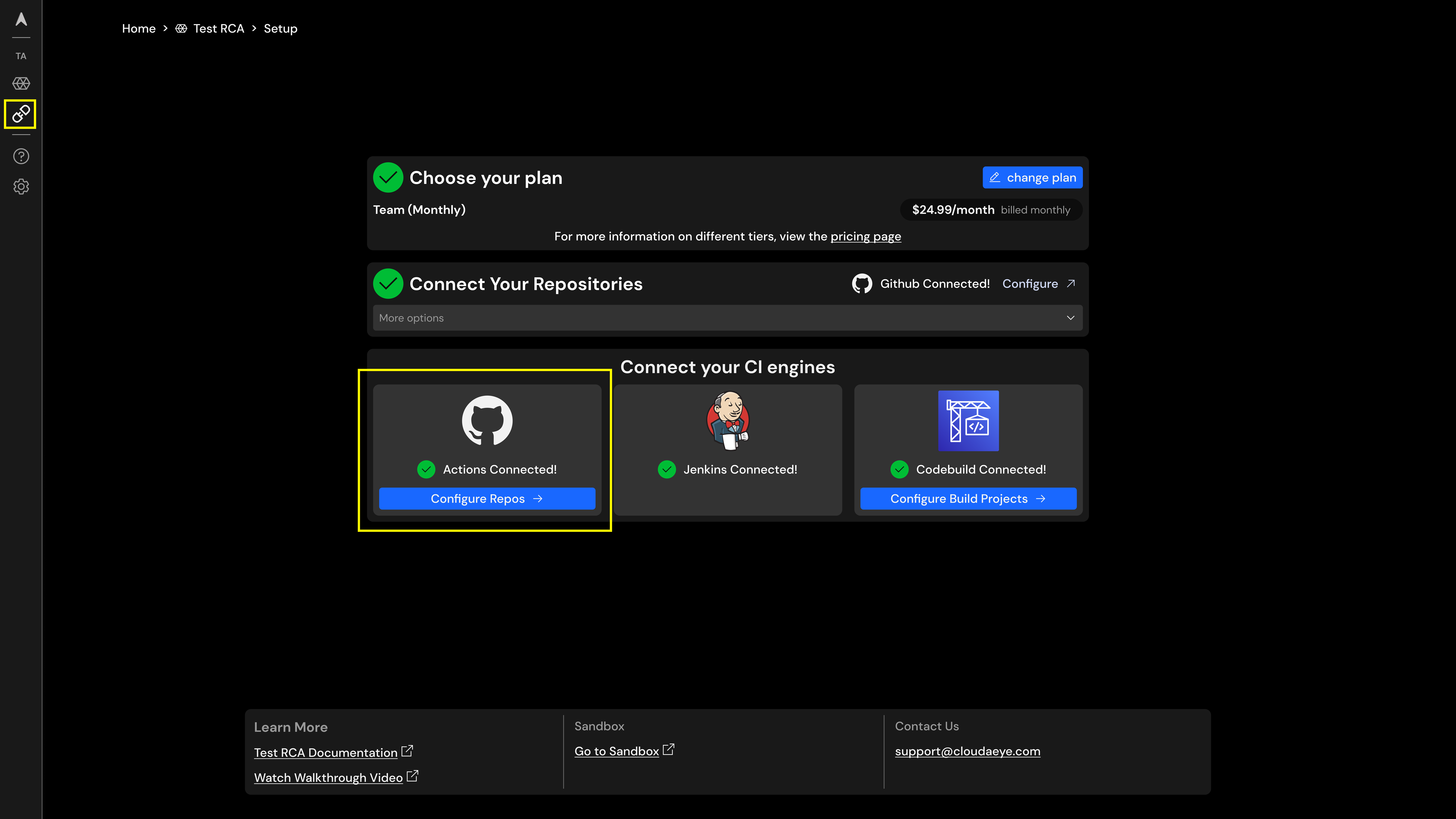
Click on Configure Repos button. This will take you to the edit page for all configured applications.
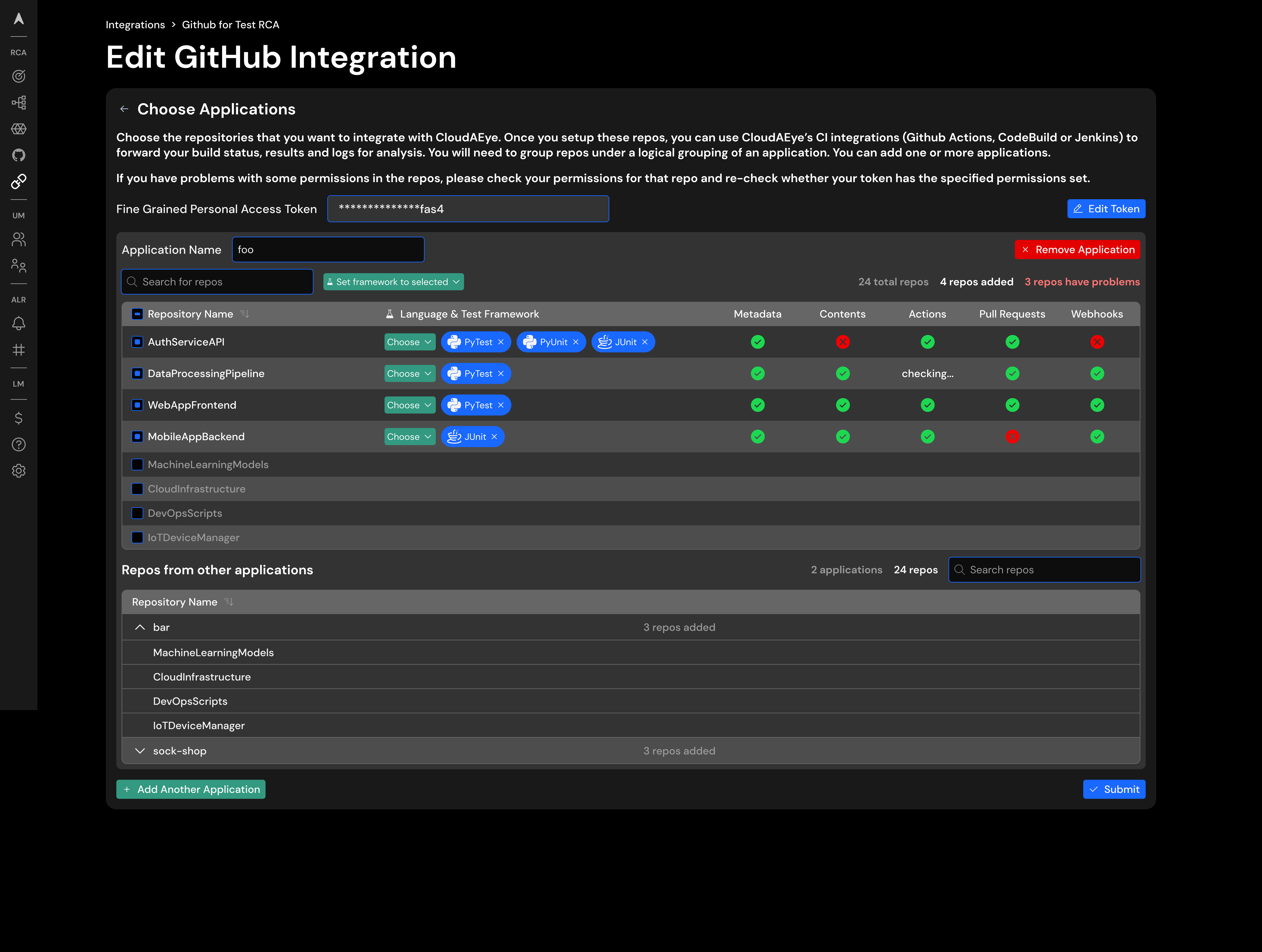
You may update the repositories, programming language and test framework(s) being used. Click "Save & Apply" button to save your changes.
Delete GitHub Integration¶
In the above screen, click on `Remove this application' button.
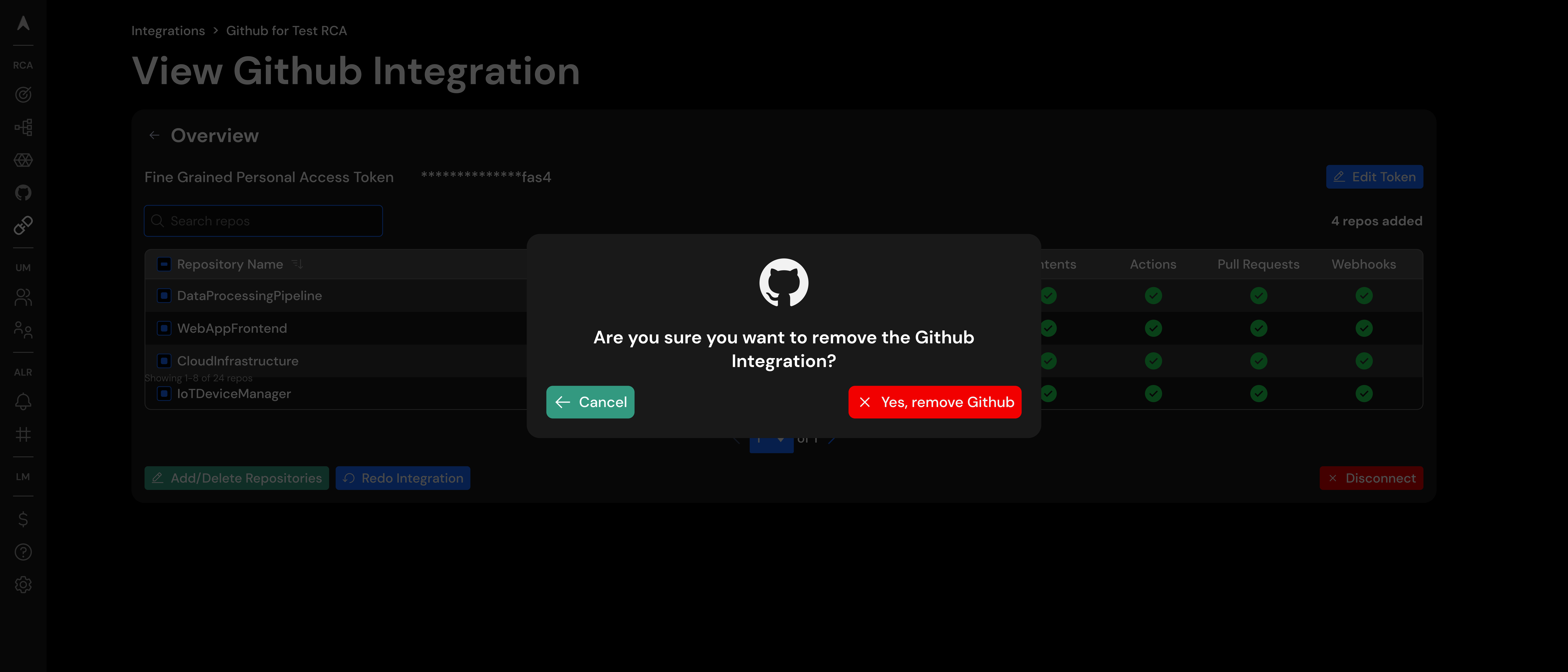
Click on "Yes, remove GitHub" button to confirm.
For any further queries or additional information, please explore our Support Page or contact our team directly at support@cloudaeye.com.